How to set multiple variable bar codes on the same label
I don't know if you usually pay attention to, some product packaging pasted on the label, will be printed with multiple bar codes, such as two or three different types of bar codes. The barcode data is also variable and is generated through a database. Here's how to set it up.
First of all, we need to establish a database and input the required barcode data into it. We use the most commonly used Excel file as the database. As shown in the figure below, two kinds of barcode data are saved in the file.
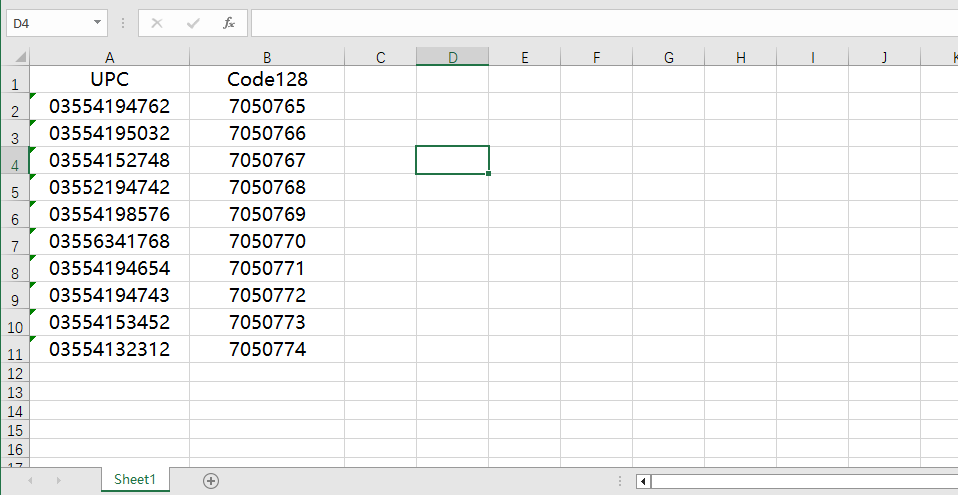
Open the barcode label software and click "Set Data source" above the software. In the displayed interface, select Excel file as required for the data source type and click "Select File" to import the file into the software.
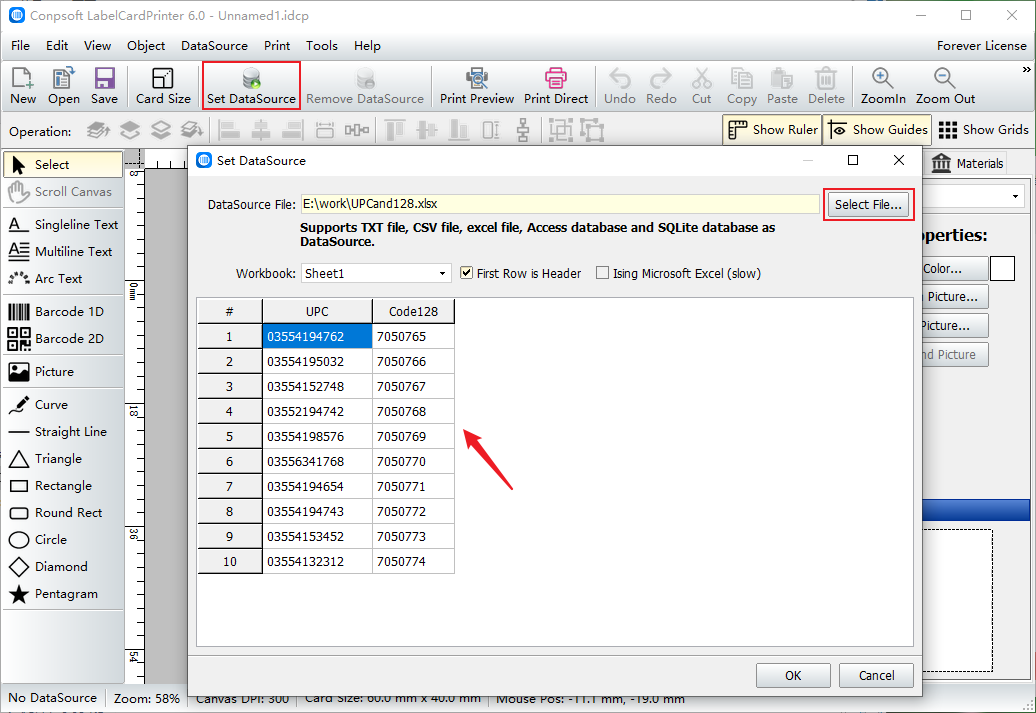
Use Barcode Tool to draw a barcode on the label, select Code128 for barcode type, and insert the data source field "Code128".
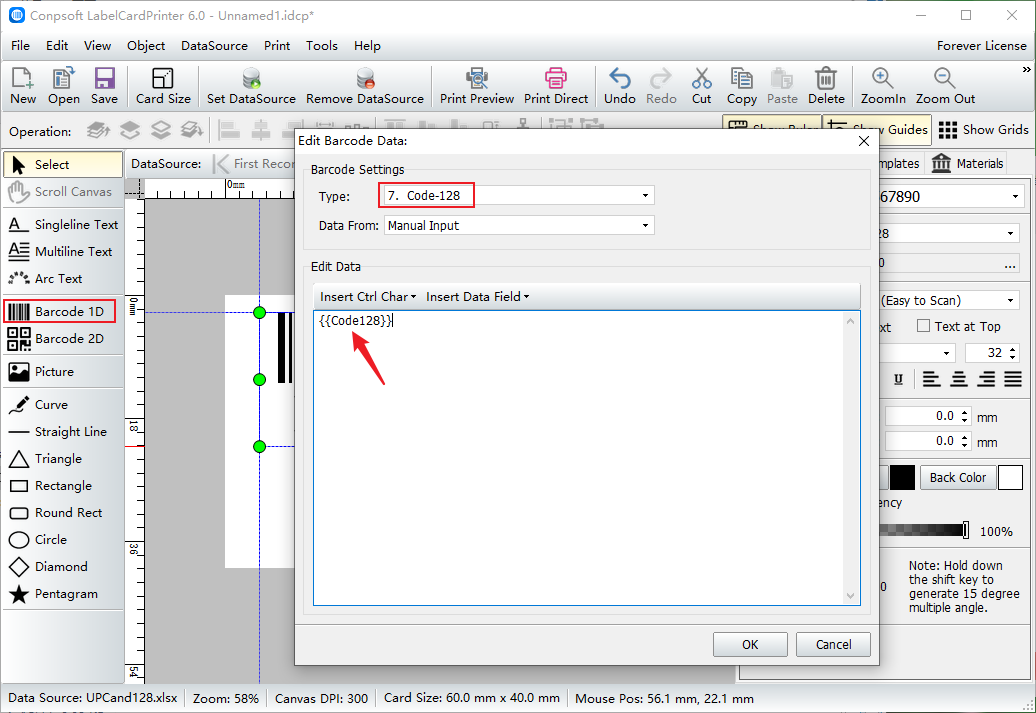
Draw another bar code as above. Select upc-a as the bar code type and insert the data source field UPC.
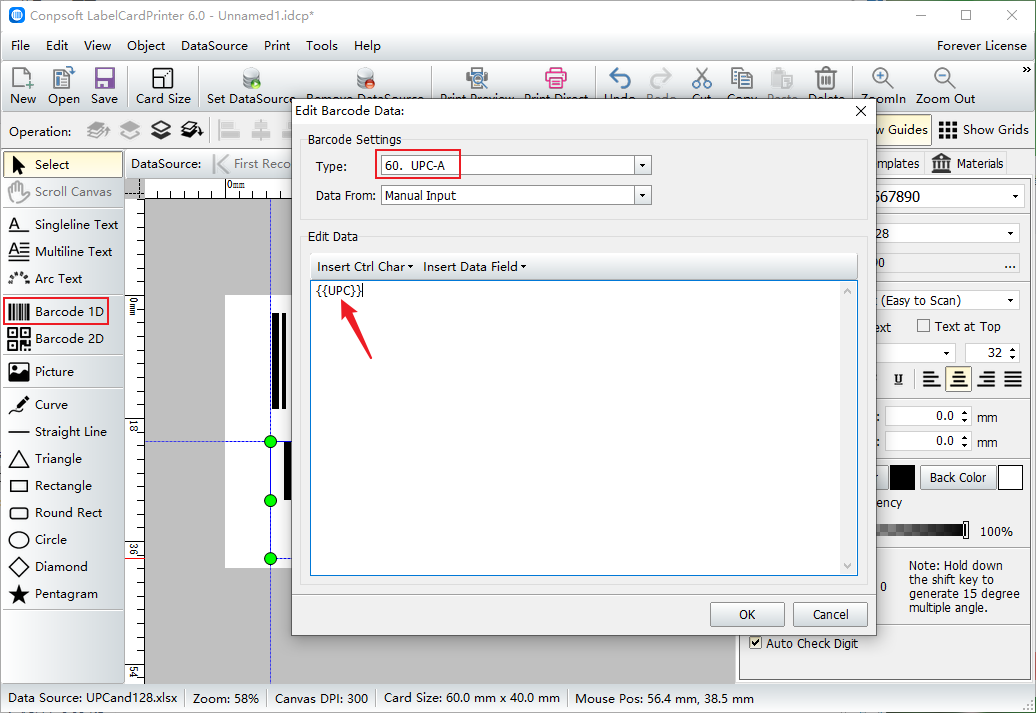
After both sets of barcodes are made, click [Print preview], select paper and set label layout as required. Click the next page to view the bar code.
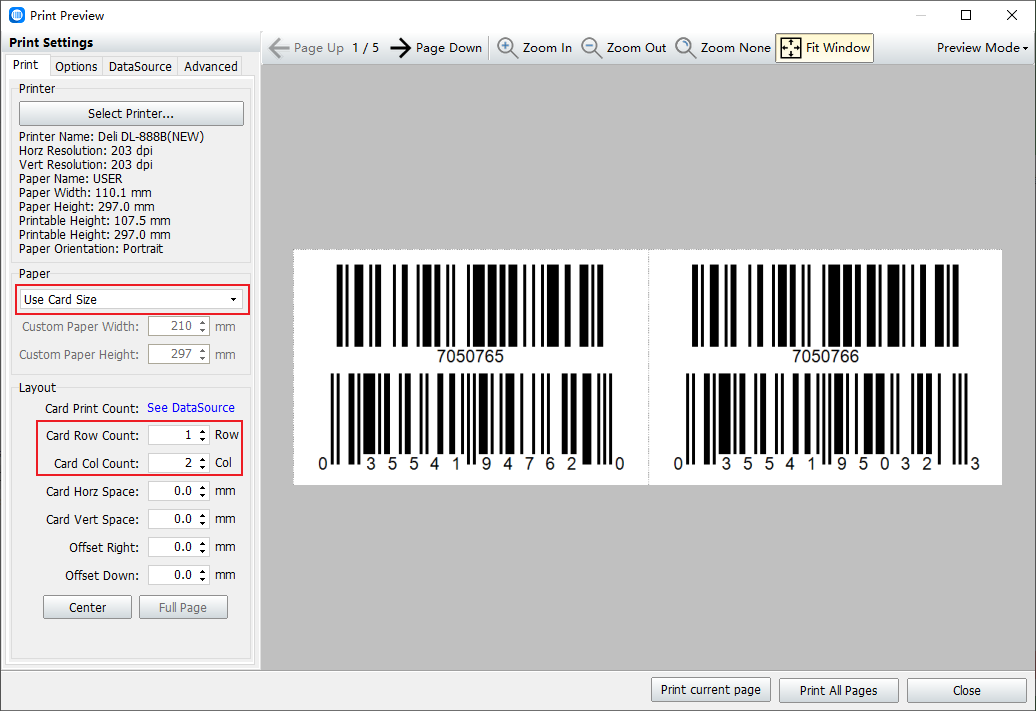
This is how to make multiple barcodes in the same tag, in fact, by sorting them out in the database.